In today's tutorial we will cover how to create your own accounting app using Sketchware. Sketchware is an app that lets you create your own app without any coding. Sketchware uses a simple drag and drop feature and the awesome part is that you can do this on your mobile phone. You can download Sketchware here
If you're just getting started with Sketchware you can check out more tutorials on how to create your own apps here.
This tutorial will help you understand how the listview works. This is probably one of the most important lessons you will cover as the concept can be adapted and used in numerous scenarios.
Duration:
This should take about 2-4 hours depending on your speed.
STEP 1: CREATE A NEW PROJECT
Start by creating a new Sketchware project. If you are not sure how to create a new activity check out this link to help you get started with Sketchware. After creating my new project I can then move on to the next step.
STEP 2: CREATE YOUR LAYOUT
To create my layout I started by dragging a linear(Horizontal) onto the screen
Inside the linear H place a textview and set weight to 1.
Add an imageview next to the textview and change the imageview to an icon to add.
Add a listview under the linear.
Your linear should look like the one below.
STEP 3: Go to the events section.
We now need to work on our logic and so let's navigate to the events section as shown in the image below
STEP 4: Create a new onStart event
This event will determine what happens when our app starts. We can create a new onStart event by following the steps as shown in the images below
STEP 5: Open the onStart event that you created
STEP 6: Click the blue button as shown below
STEP 6: Create a new Shared preferences component as shown below.
STEP 7: Create a new list map variable
STEP 8: Add logic onStart
STEP 9: Create a customview
STEP 10: Create your display layout
Step 11: Link your customview to listview
STEP 12: Go to OnbindCustomview
STEP 21: onCreate logic
STEP 22: Run your app
LISTVIEW ROUBLESHOOTING
If you face any challenges running your app, then check the following.
• Make sure your shared preferences components on both activities have the same name.
• Make sure your keys are identical. The keys are case sensitive so "Date" and "date" are not the same.
• Delete or remove any blank space in your keys. This can be before or after your text.
• If your list contains items and you decide to change the keys, this might cause your app to crash
EXTRAS
CONCLUSION
I hope you had fun with this tutorial and that it has opened up your mind to the possibilities of what you can create with Sketchware. You can now build on the items we covered to create your own app. This requires no prior coding experience. Common examples of apps where adaptations of this have been used are:
• Call history
• Contact List
• Notes App
• Alarm
• To do list
• Journal
• Games (Leaderboards/Records)
• Goal Setting apps
• Calendar
• Location tracking
• Bookkeeping and accounting apps
• Reception app
• School app
• Database app
• Data collation apps
• Exercise App
• Inventory management apps
I'd love to hear your thoughts and experiences building your own apps. If you need further help, let me know in the comments section or via email.









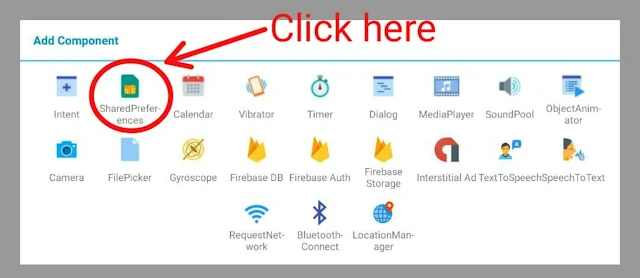












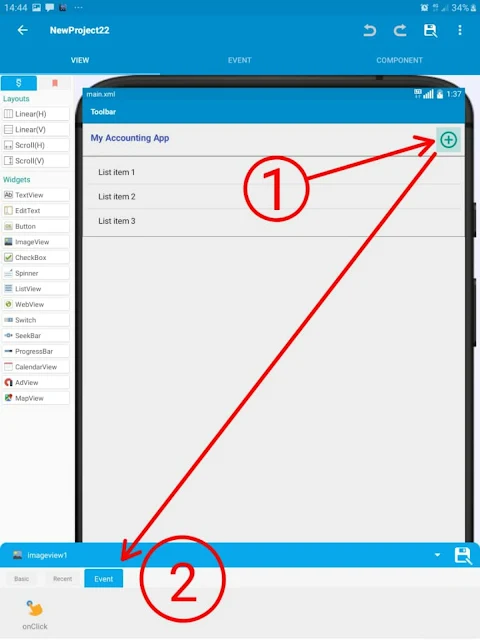








Comments